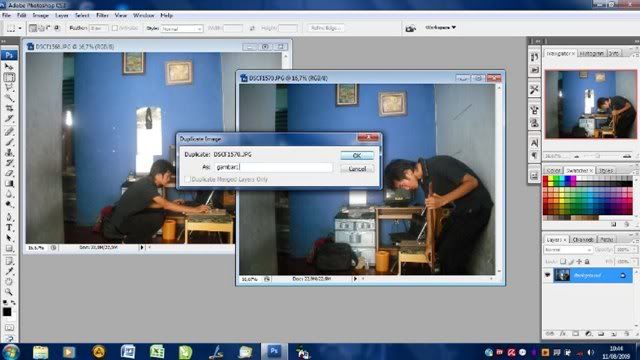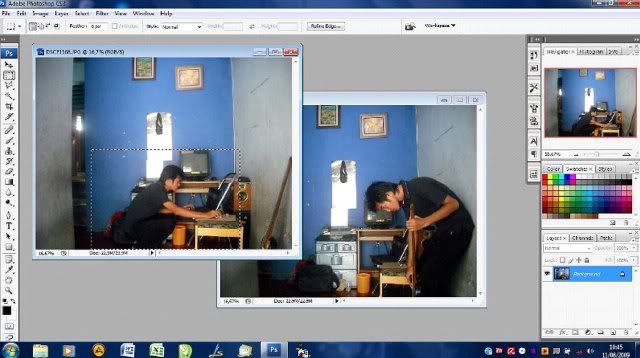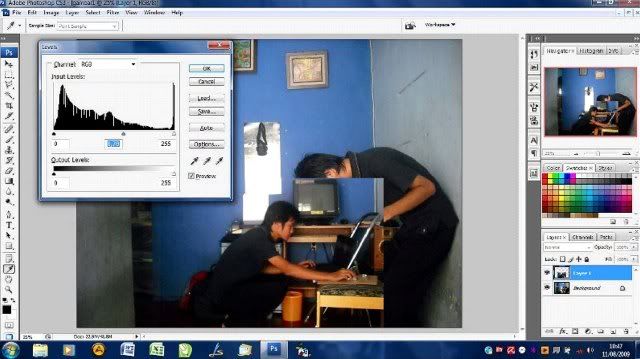membuat efek mata sharingan menggunakan adobe photoshop
uchiha sasuke, salah satu karakter cartoon di film naruto, yg suka nonton naruto pasti tau. Salah satu jurusnya adalah sharingan, seperti ini
nah, tutorial kali ini saya akan berbagi cara bagaimana membuat efek mata sharingan pada foto kita sendiri.
Yang harus dipersiapkan
- sharingan
- adobe photoshop
- pc / komputer
2. Pindahkan sharingan tersebut ke foto menggunakan move tool (V)
3. Kecilkan sharinganya sesuai sama mata yg ada di foto (edit > free transform), pindahkan ke mata pada foto anda.
4. Hapus bagian mata yg tidak masuk, agar terlihat lebih nyata, untuk mempermudah turunkan opacity layer mata agar transparan.
Hapus bagian mata yg tidak masuk menggunakan pen tools
seleksi bagian yg akan dihapus kemudian klik kanan > make selection > ok > delete. Tekan ctrl + D Untuk menghilangkan seleksi. Naikan lagi opacity layer ke 100%.
seleksi bagian yg akan dihapus kemudian klik kanan > make selection > ok > delete. Tekan ctrl + D Untuk menghilangkan seleksi. Naikan lagi opacity layer ke 100%.
5. Ganti mode layernya dr normal ke overlay, atau yg lain juga boleh, sesuai selera aja.
6. Lakukan hal yg sama pada mata yg 1 nya dg duplicat / gandakan layer dg cara ctrl + J.